Vor kurzem habe ich bei meinem Fujitsu Lifebook – E734 die interne 256GB SSD (Festplatte) gegen eine größere 1TB SSD ausgetauscht. Die dauerhafte Behagelung mit Blackfridayweek-Dingsbums Angeboten machte ich irgendwann schwach. Ich glaube dass ich für die 1TB SSD von Cruizial etwas über 70€ bezahlt habe.
Eigentlich hatte ich nicht vor die interne Festplatte gegen eine neuere, Größere zu ersetzen, da der Austausch der internen SSD bei dem Fujitsu Lifebook – E734 mit vielen Schrauben verbunden ist und ich darauf keine richtige Lust hatte. Die im Slot vom CD-ROM eingeschobene zusätzliche SSD verrichtete schließlich gut ihren Dienst und etwas freier Speicherplatz war schließlich auch noch vorhanden. Aber gut, die neue SSD (Festplatte) war nun da und so gab es keine Wiederrede 🙂
Ablauf – Austausch der internen SSD beim Fujitsu E734
Um die interne SSD (Festplatte) eures Fujitsu Lifebook – E734 auszutauschen, geht wie folgt vor.
- Netzteilstecker entfernen
- Akku entfernen
- Laptop umdrehen und jede sichtbare Schraube auf der Unterseite rausschrauben!
- CD-ROM Laufwerk entfernen
- Laptop wieder umdrehen, Bildschirm vorsichtig aufklappen und vorsichtig mit eine EC-Karte die Tastatur lösen!
- Tastatur anheben und die Flachbandkabel vorsichtig lösen. Die Tastatur ist mit Doppelseitigen Klebeband verklebt.
- Tastatur vorsichtig anheben und die Flachbandkabel vosichtig lösen
- Abdeckung (Handauflagefläche / Touchpad) entfernen
- Blech Abdeckung unterhalb der Tastatur entfernen
- Flachbandkabel der Sound/USB-Ports rechts unten entfernen
- Festplatte ist nun zugänglich


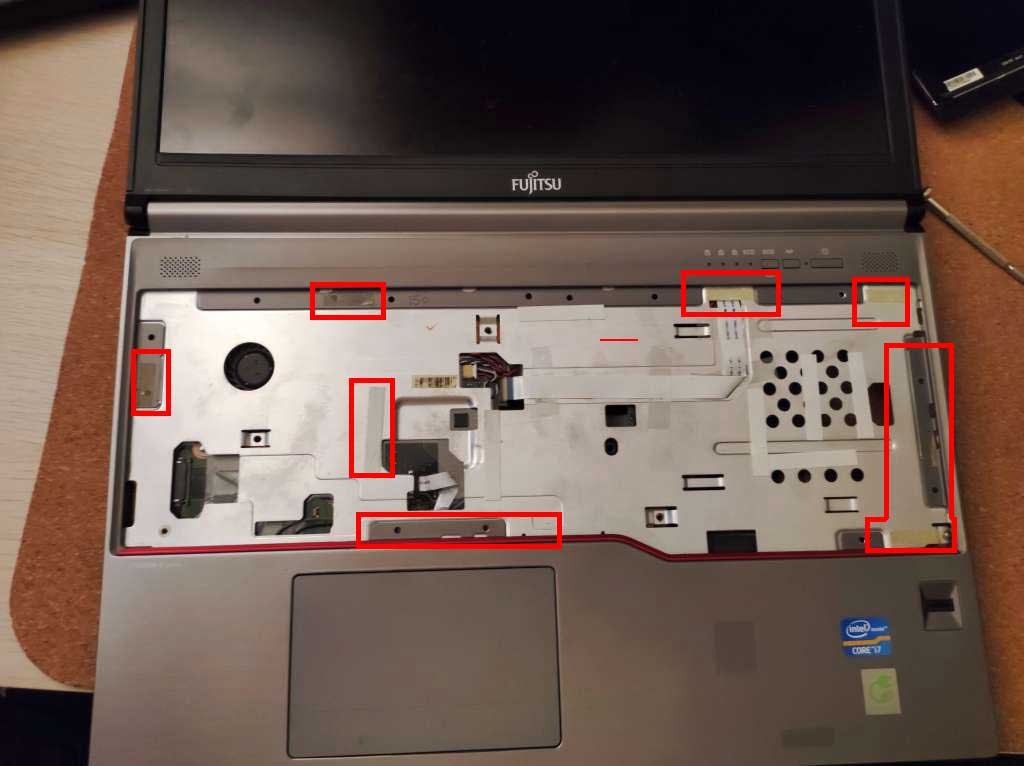
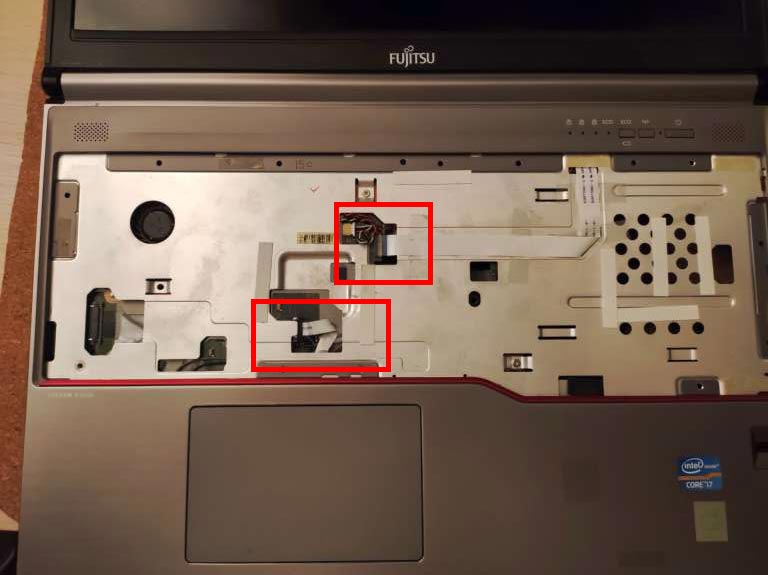




Austausch der internen SSD – Zusammenbau des Fujitsu E734
Der Zusammenbau ist „eigentlich“ nur die umgekehrte Reihenfolge vom Ausbau. Doch es gibt noch ein paar Punkte zu beachten.
Um die Flachbandkabel wieder zu befestigen, müsst ihr erst die Entriegelung der Buchse komplett öffnen. Das Flachbandkabel wird reingeschoben und dann wieder Verriegelt.
Des Weiteren läuft links oben über das Scharnier zum Bildschirm das Inverterkabel lang. Es muss darauf geachtet werden, das Kabel beim Zusammebau des Gehäuses nicht zu quetschen!
Windows 10 von SSD zu SSD klonen
schon etliche Male gemacht, kommt nun der Umzug des Systems von der alten auf die neue SSD. Zum Klonen der Festplatte habe ich einen USB-zu-S-ATA Adapter und Macrium Reflect free verwendet. Dazu habe ich den Rechner noch mal von der alten SSD booten lassen, Macrium Reflect (ähnlich Acronis True Image) gestartet und die alte SSD auf die neue SSD geklont. Die Partitionsgröße kann von Macrium Reflect automatisch angepasst werden.

