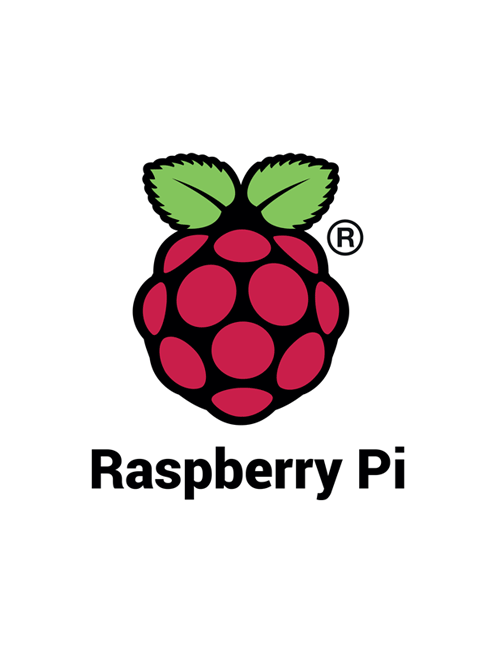Rasperry pi kann beim ersten Boot automatisch mit dem WLAN verbunden und auch SSH aktivieren. Was man beim allerdings beim ersten Boot noch alles machen kann, was es zu beachten gibt und wie das geht, könnt ihr hier nachlesen.
Ich kann gar nicht sagen ab welcher Rasperry Pi version bzw. Raspi OS Version das Feature „headless firstboot“ verfügbar war, aber dafür kann ich euch sagen dass es sehr praktisch ist und danach nicht mehr anders eure Rasperry PI’s installieren wollt.
Eines vorweg, eine komplette automatische unbeaufsichtige (unattendent) Installation ist nicht möglich. Es geht dabei nur um den Ersten Start von der SD-Karten, nach dem das Image aufgespielt wurde!
headless firstboot beim Rasperry PI
Für den allerersten Boot des Rasperry PI’s könnt ihr schon ein paar praktische Einstellungen mitgeben wie:
- SSH aktivieren
- WLAN verbinden
- Kennwort vom PI User setzen
Update! Mit dem Rasperry Pi Imager könnt noch mehr einstellen, weil das Programm euch auch eine firstboot.sh generiert. Dabei die oben drei genannten Punkte und weitere Einstellung wie Nutzername, Länderkennung und Keyboard-layout in die firstboot.sh geschrieben.
Der Rasperry Pi Imager is praktisch wenn man keinen Bock mehr auf die händische Arbeit mit den Dateien hat.
WLAN beim ersten Boot automatisch verbinden
Um den Rasperry Pi beim ersten Boot mit dem WLAN zu verbinden, müsst ihr auf der SD-Karte eine Daten „wpa_supplicant.conf“ erstellen. In die „wpa_supplicant.conf“ schreibt ihr die Zugangsdaten wie SSID, technologiy und PSK rein.
ctrl_interface=DIR=/var/run/wpa_supplicant GROUP=netdev
update_config=1
country=DE
network={
ssid="mywifi"
psk="Passwort"
key_mgmt=WPA-PSK
}
Ganz wichtig! Ihr müsst die Datei als UTF-8 ohne BOM speichern und auch den Zeilenvorschub von Windows (CR+LF) auf Linux (LF) ändern.
SSH automatisch beim ersten Boot aktivieren
Um nach dem ersten Boot gleich via SSH auf den neuinstallierten Rasperry Pi zu greifen zu können, legt ihr einfach eine leer Datei namens „ssh“ auf der SD-Karte ab.
Kennwort vom PI User setzen
Natürlich könnt ihr auch ein Passwort für den pi-Nutzer setzen. Dazu einfach eine Datei mit dem Namen „userconf.txt“ ebenfalls ins root-Verzeichnis der SD-Karte ablegen und mit dem folgenden Inhalt „pi:<password>“ versehen. Dabei müsst ihr das Passwort als HASH eintragen.
Den Hash vom Passwort erzeugt ihr mit „openssl passwd -6„.

Am Ende sieht die Datei wir folgt aus. Der Hash steht für das Passwort „geheim“ 😉
pi:$6$0AIy8KH70Wl2TS0H$O7U.54BglYuscOBdTGB8Ff47EN6KpAKDMl80v/A/vdmPH18xtsxaneN8EQm6 qdhfWCyL5eC.m1dshMpne9/eQ.Das Ergebnis
Am Ende sollte die SD-Card wie folgt aussehen.
Wer mehr dazu erfahren möchte, findet weitere nützliche Infos in der Dokumentation: https://www.raspberrypi.com/documentation/computers/configuration.html#set-up-a-headless-raspberry-pi
Headless Boot mit dem Rasperry-Pi Imager einrichten
Alles viel einfacher, aber auch etwas anders im Ergebnis könnt ihr den Headless mit dem Rasperry-Pi Imager
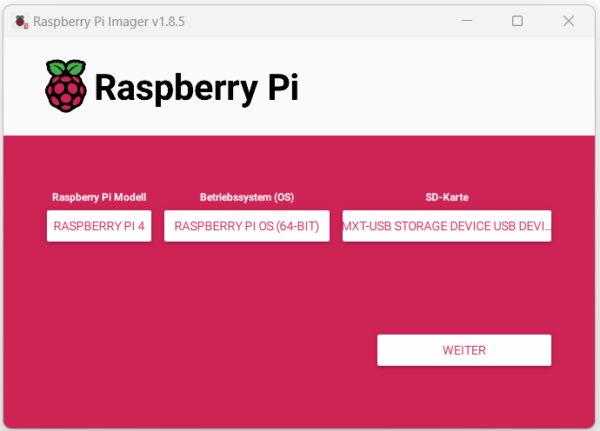
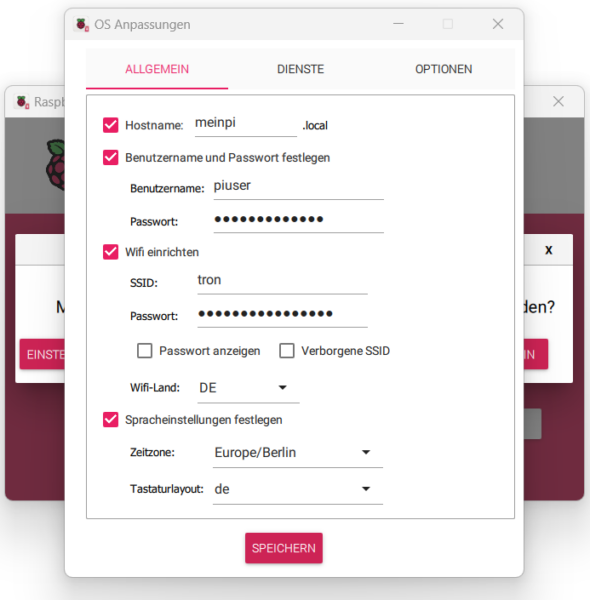
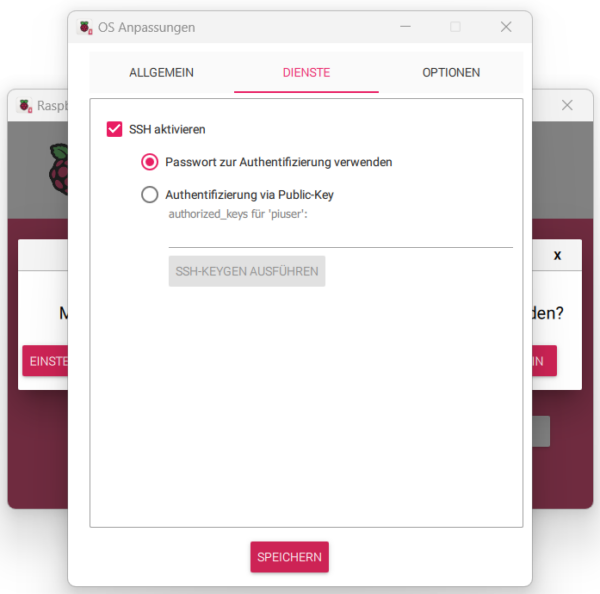
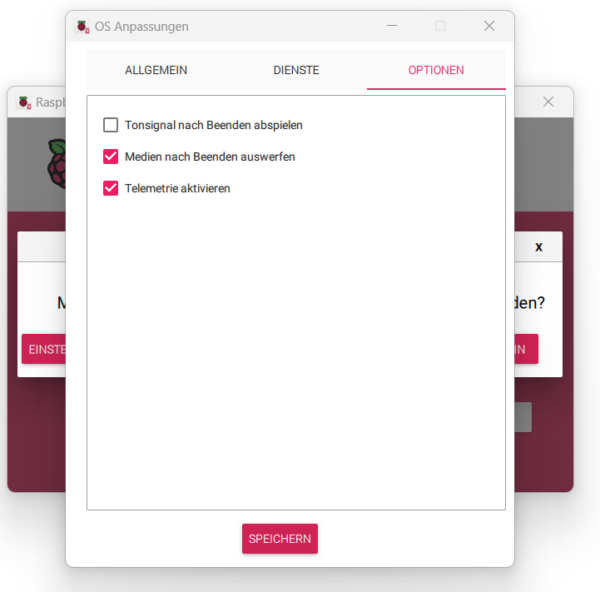
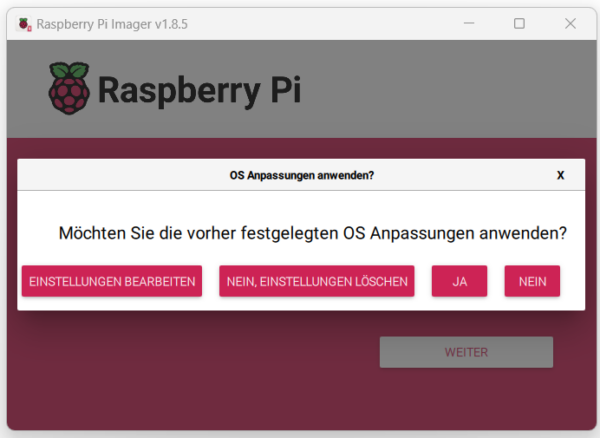
Weitere Beiträge um den Rasperry PI
- die richtigen Netzwerkeinstellungen für PiAlert im Docker
- Webseiten automatisch via FTP auf den Rasperry PI sichern (Backup)
- Welcher Rasperry PI ist der richtige für mich? 4er, 5,er mit 2GB, 4Gb,8GB Ram?
- Tipps beim Digitalisieren der Aktenordner mit Paperless-NGX (Papierloses Büro)
- Rasperry pi beim ersten Boot mit WLAN verbinden (headless / unattended firstboot)