Wer kennt die lästigen Abstürze der WSUS Konsole nicht? Der WSUS Cleanup Wizzard stürzt ab oder die Filter werden nicht umgesetzt. Mit etwas WSUS Tuning lässt sich das einfach und dauerhaft beheben!
Im Taskmanager ist meistens zu erkennen, dass die Load der IIS-Dienste hoch gehen. Mit den folgenden Einstellungen lassen sich die Abstürze der WSUS Konsole zwar nicht komplett beseitigen, doch spürbar reduzieren.
öffnen IIS Verwaltung -> IIS und WSUS Application Pool -> erweitere Einstellungen
ändere folgende Werte
- „Private Memory Limit (KB)“ auf 0
- „Service Unavailable Response“ von HttpLevel auf TcpLevel
- „Limit Interval (minutes)“ von 5 auf 15
- „Queue Length“ von 1000 auf 2500
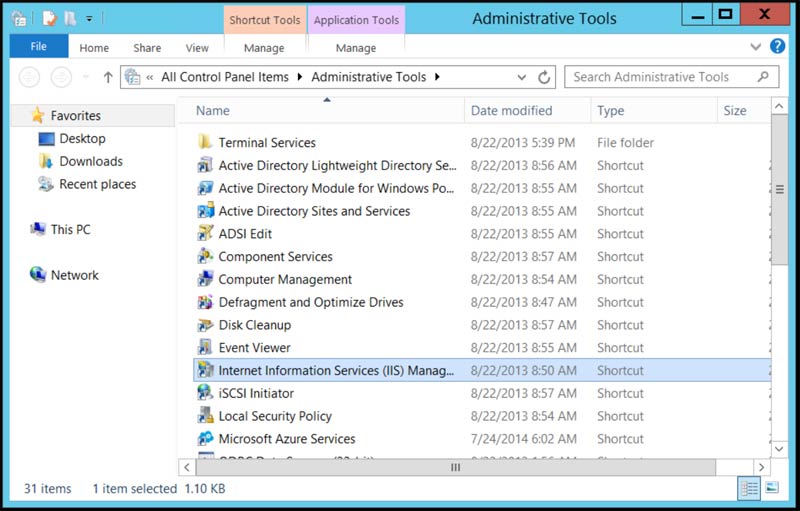
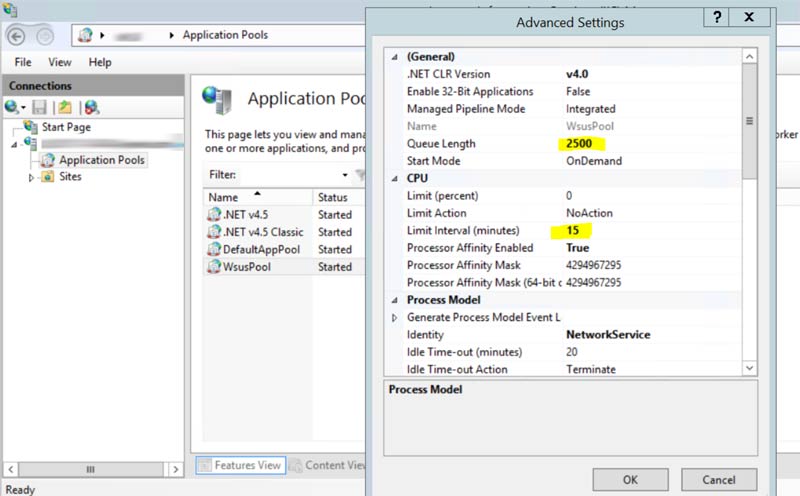
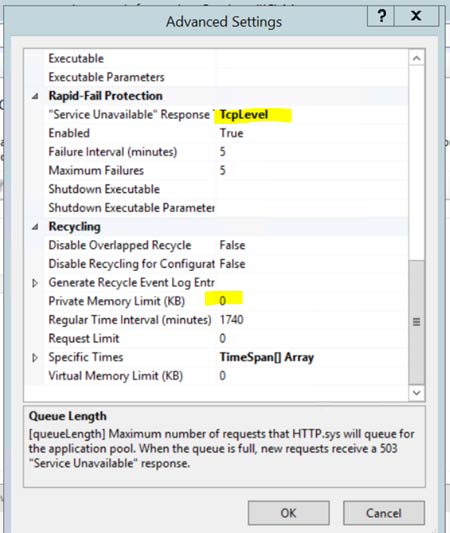
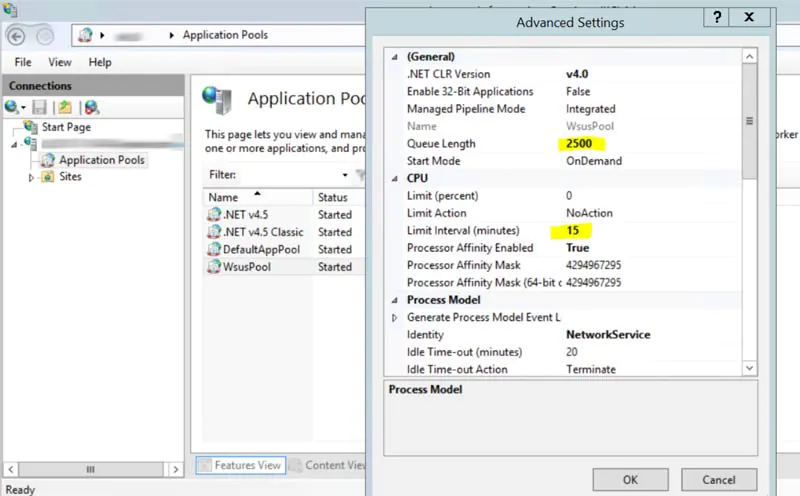
Schreibe einen Kommentar
Du musst angemeldet sein, um einen Kommentar abzugeben.